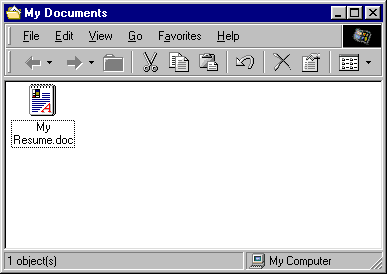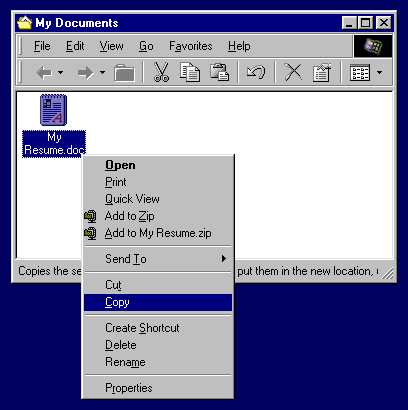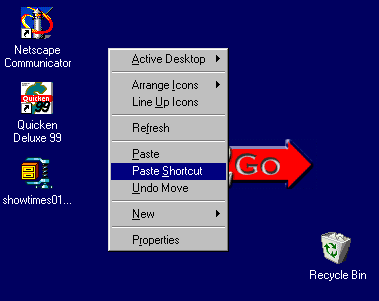Shortcuts |
 |
| by Oscar Sodani | |
| March 21, 2003 | |
 Oscar Sodani is a founder of Help2Go and owner of Help2Go Networks, an IT consulting firm in the Washington D.C. area. Oscar holds the CISSP certification as well as industry certifications from Microsoft, Cisco and Novell. Shortcuts are one of the most used and least understood parts of Windows. Shortcuts are everywhere -- in your Start menu, on your desktop, in your folders. We're going to help you figure out the idea behind shortcuts, and show you some pretty neat tricks as well. With this guide, you'll learn:
A Shortcut by Any Other Name... On a Macintosh, it is called an "alias". In Linux/UNIX, it is called a "symbolic link". In the OS/2 operating system, it is called a "shadow". You may not know it by these terms, but if you use Windows, you've probably heard of the term "shortcut". A shortcut is a pointer to another file on your hard drive. Here's my favorite analogy for this: picture your computer as a thick textbook. Each page in the textbook is a file in your computer, whether it be a document, an application, a picture, or a game. Now, you could easily use the table of contents or the index to bring up the information you need, but sometimes there's a quicker way. Some people mark the most interesting or useful pages in the textbook with a sticky-note. A shortcut acts just like a sticky-note, a quick way for you to get to the exact file or program you need. Let's say that you make a shortcut to your web browser. Every time you double-click on that shortcut, it opens up your web browser. If you then delete the shortcut, you will NOT be deleting your web browser. Deleting your shortcut is like taking the sticky-note off of the page. Just because you remove the sticky-note doesn't mean you lose the information on the page! Every shortcut is marked with a little arrow, so you can tell the difference between it and a regular file. Here's what the arrow looks like: Better yet, here's a comparison of an actual file and its shortcut:
The icon on the left is the actual file on your hard drive, called aim.exe. The shortcut is on the right, and it identifies itself as a shortcut to the AOL Instant Messenger program. Notice the small arrow that signifies a shortcut. Creating a Shortcut to a Document Do you have a document that you constantly use and update? I do -- it's called my resume! Just kidding (mostly). We're now going to show you how to create a shortcut to your favorite documents, and place that shortcut on your desktop. That way, you can just double-click the shortcut to open that document. Remember, you can delete the shortcut at any time, and your original file will still be safe. *In this tutorial, I will be using a document that I saved in the My Documents folder. By default, Windows saves new documents in this folder. If you have another folder where you keep your documents, then you should browse to that folder instead in the following example. For more information about My Documents, see our article on how Windows organizes data. 1) Double-click on My Computer. Then double-click on the C: drive. Then double-click on the folder named "My Documents". 2) The My Documents folder will now open up on your desktop. See Figure 1 below. Choose the document you would like to make a shortcut to and click on it once to highlight it.
3) Right-click on the document, and choose Copy from the pop-up menu. See Figure 2 below.
4) Close the My Documents folder, so you are back at your desktop. 5) Right-click on an empty space on the desktop. Another pop-up menu will appear. See Figure 3 below. Choose Paste Shortcut.
6) You will now see a shortcut to your document! Double-click on the shortcut, and your document will automatically open. You can make shortcuts to any file on your hard drive or network using the tutorial above. We suggest that you make shortcuts only to your most used documents, images, and programs. They can be a great time saver, but they can also clutter up your desktop if you make too many. Have a question? Need help? Get free, friendly person-to-person help with your computer questions or spyware questions in our help forums! |